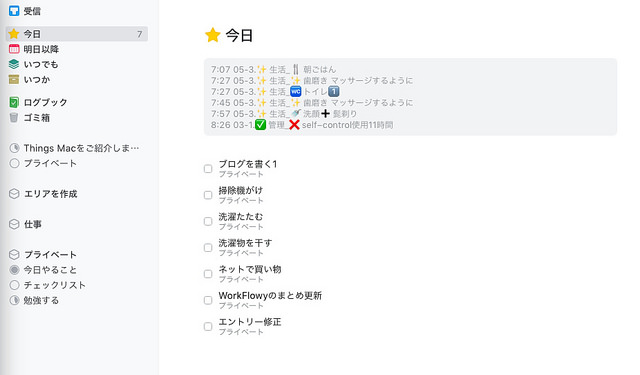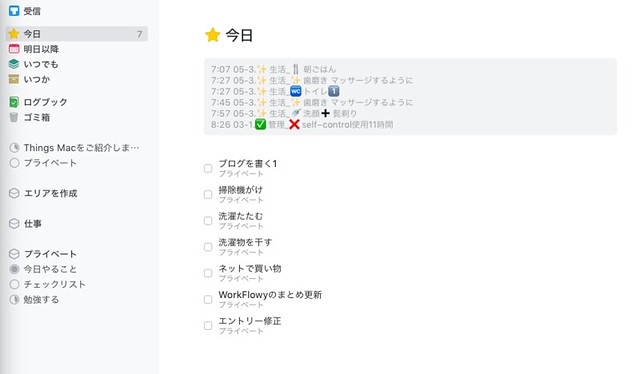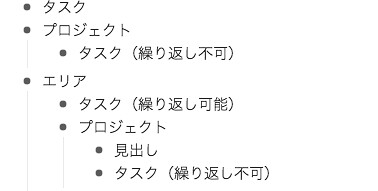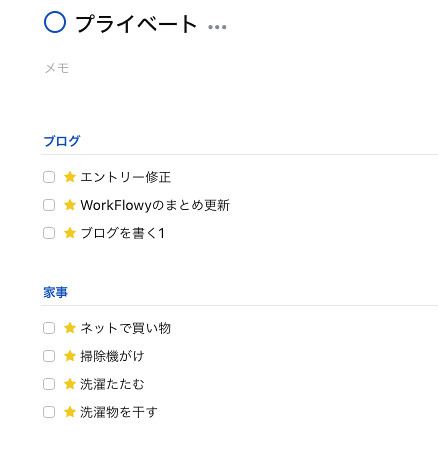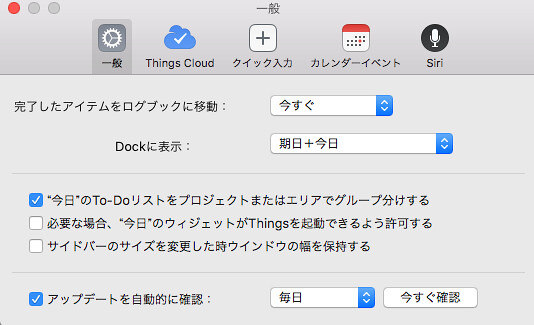タスク管理アプリThingsが新しくなりThings 3が発売されました。
使えるデバイス
Mac、iphone、iPadで利用可能です。Android、Windowsでは残念ながら使えません。
デスクトップアプリ
iphone
iPad
ホームページから15日間のお試し利用も可能です。興味を持った方はまず試用してみてください。
Things Cloudという独自のクラウドでMac、iphone、iPadと連携しています。Macのデスクトップアプリで新規作成したタスクはiphoneにて1分程度で自動でiphoneのアプリにも反映し、バッヂのタスクが増えました。ただ、デスクトップアプリで完了したタスクは自動では反映しませんでした。
アプリを開いた後、同期にはそれほど時間はかかりませんでした。結構スムーズです。2DOよりは早い印象。あくまで印象ですが。
タスク・プロジェクト・エリア
タスクとプロジェクト、エリアの関係について階層で説明するとこんな感じです。
エリアやプロジェクトを作らなくてもタスクだけ作成し、日付(今日・明日以降・いつでも・いつか)を割り振ることも可能です。
ではそれぞれ説明していきます。
エリア
エリアの下にはタスクやプロジェクトを入れることができます。僕がまず最初に作成したエリアは仕事とプライベートですね。
プロジェクト
タスクが連なったものがプロジェクトです。エリアの下に置くこともできますし、エリアなしでもいいです。
プロジェクトの横に◯があり、中のタスクを全て完了すると●になります。目で見てそのプロジェクトの進捗状況がわかります。
![]()
プロジェクト内に繰り返しのタスクを入れることはできません。繰り返しのタスクがある限りそのプロジェクトは終わりませんからね。ここは、Things 3のプロジェクトの取り扱いへのこだわりを感じます。
プロジェクト自体は繰り返すことが可能です。
見出し
Things 3の大きな特徴として、見出しを設定することができます。見出しはあくまでも見出しであって、プロジェクト内のタスクを見やすく区分けできるもの…程度のものと思ってもいいです。そして、この〜程度のものが他のタスク管理アプリにはない特徴となっています。
例えば、このようなタスクリストをそれぞれ見出しをつけるとプロジェクト全体として把握がしやすくなります。ただ、「今日」のリストを見たときにそれぞれに見出しはつきません。プロジェクトを見やすくするのが見出しというわけです。
見出しをつけて区分け
タスク
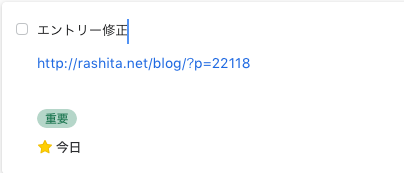
メモ
タスクにはメモをつけることができます。メモを書いたタスクは横にノートマークがつきます。タスクを開かないとメモを見ることはできません。
htmlを貼ればリンクとして機能します。
タグ
![]()
タグは一個だけつけることができます。複数つけることができるわけではありません。
タグをつけると、プロジェクトなどにこのようにタグが表示され、ついたタグで絞ることができます。
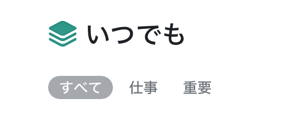
全タスクの中で同じタグをつけたものは検索から見つけないといけません。ちょっと手間ですね。
チェックリスト
タスクの下にチェックリストをつけることができます。タスクにするほど細かいものではないけど、その補助的に使いたいタスクを入れることができます。
繰り返しタスクとそのタスクのチェックリストは、その日にならないとチェックをつけることができません。例えば、いつもは毎週、土曜日に行なっていた週次リストを金曜日にやろうと思っても、タスク完了もチェックリストも使えません。
2DOの方が繰り返しタスク・チェックリストの使い勝手はいいように感じます。
今日・明日以降・いつでも・いつか
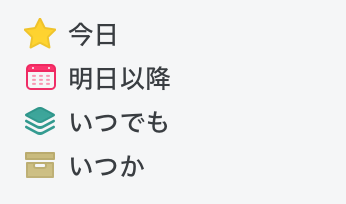
「今日」・「明日以降」・「いつでも」・「いつか」の4つがあります。
日付が設定してあるもので、今日のタスクは「今日」の中に全て表示され、タスクの□が☆に変わります。
設定した日付が明日以降のものは「明日以降」に表示されます。ドラッグ&ドロップを明日以降にすると自動的にカレンダーが開いて日付を設定できます。タスク名の横に日付が入ります。
タスクを作成して日付を設定していないものは「いつでも」に入ります。
そして、「いつか」はやりたいと思っているカタログ的なもので、いつかやりたいなと思っているタスクを入れます。「いつか」に入れると「いつでも」から外れます。タスクの□が点線で表示されます。
「今日」のタスクをただ一列に並べるか、プロジェクトやエリアごとに分けて表示するかは、設定で変更できます。
「今日」にカレンダーが表示される
カレンダーに書いてある内容を「今日」に表示することができます。
僕はたすくまで完了したタスクをカレンダーに出力しているので、そのタスクが並んで表示されます。「見やすくていい!」と思ったんですが、15行しか表示されませんでした。残念です。
Things3からカレンダーに出力はできないので、あくまでもカレンダーの表示を一緒に表示して確認しながらタスクに取り組めるということです。
ログブック
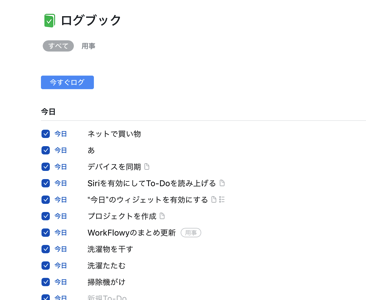
完了したタスクのログが並びます。タスクをチェックした時にすぐにログブックに移行するか、一日まとめて移行するかは設定で変更可能です。
Wunderlistから移行
ファイル→読み込むからWunderlistからエリア、プロジェクト、タスクを移行することができます。ただ、リピートタスクのリピートの設定は反映しません。
あとがき
たすくま使いの僕が、たすくまの補助として使うタスク管理アプリという視点で考えると、カレンダーと連携ができるTodoistの方がいいです。Todoistのデバイスを問わない、カレンダーと連携ができる、webを簡単にタスクとして入れることができるというのはとても便利です。
ただ、これはあくまで、僕にはたすくまがあるからそう思うわけで、このデザインは非常におもしろいなと思うわけです。倉下さんのブログでThings 3の使用法が書いているので、ぜひみてみてください。