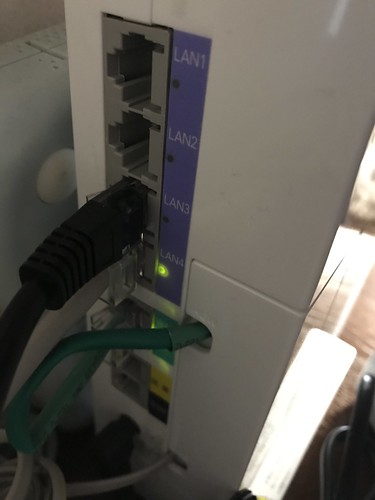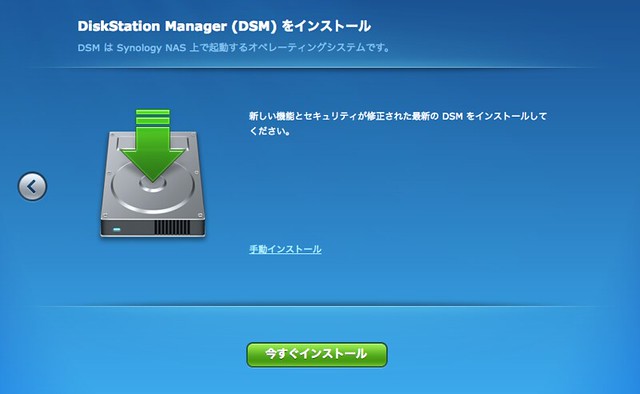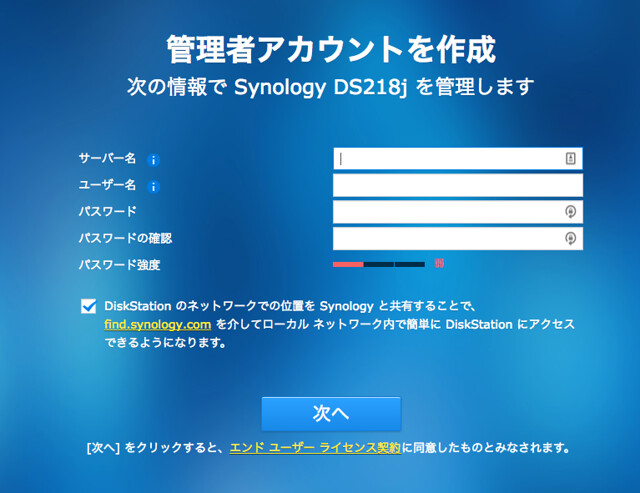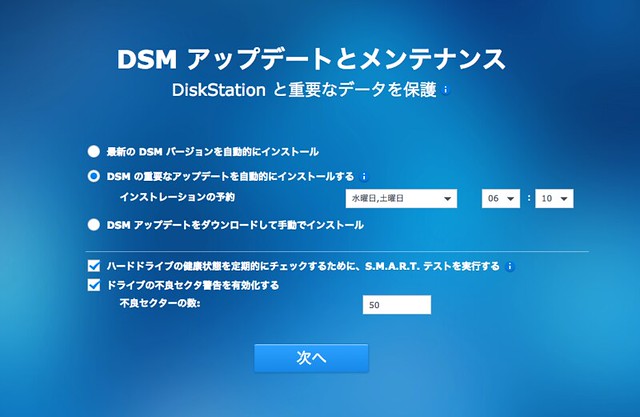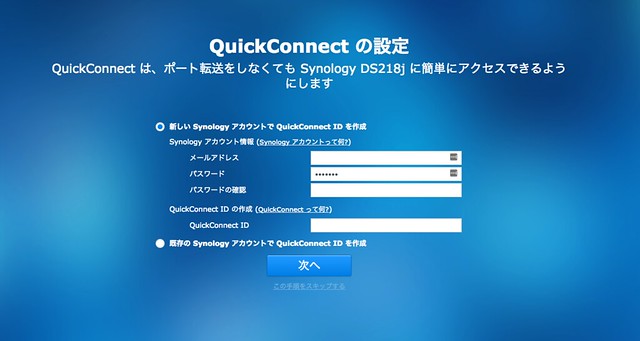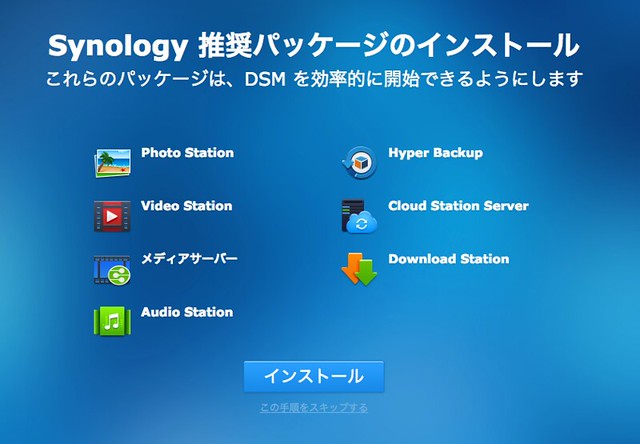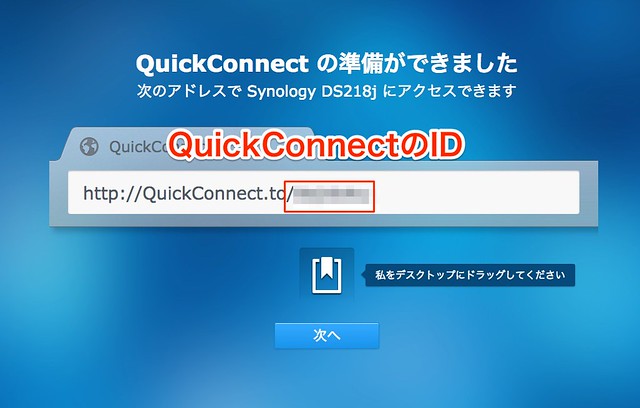SynologyのDiskStation DS218jを購入しました。ここではセットアップの方法を紹介します。
用意するもの
- DS218j
- ドライバー
- HDD(今回はWD Blue)
HDDの装着
まずはDS218jの中にHDDを入れます。
ここのブログと Synology DiskStation DS218j ハードウェア インストール ガイド を参考にしながら組み立てるといいと思います。
ケースをスライドして取り外し、HDDを取り付けます。
HDDはスライドさせながらしっかり押し込みます。上下左右間違わないようにしましょう。
今回購入したWD Blueは3個のネジ穴があるものなので、はじめからついてあるネジ穴4つにネジを取り付けます。
ケースを戻して、ケースをネジで固定します。
ネジは一番右のSynologyケース固定用ネジ(3つしか入ってないネジでギザギザが少ない方)です。
設定
DS218jに電源とLANケーブルを差し込みます。
LANケーブルを取り付けます。auひかりを利用している我が家はこのモデムの背面のLANポートに、DS218jのLANケーブルを接続しました。

パソコンからブラウザ(推奨するブラウザはChrome、Firefox)から「http://find.synology.com」を開きます。そうするとこういった画面が出てきます。
「接続」を押してDSMをインストールします。
サーバー名・ユーザー名・パスワードを設定します。
DSMアップデートとメンテナンスについての質問があります。僕は「重要なアップデートを自動的にインストールする」にチェックを入れました。
続いて「QuickConnect」の設定です。メールアドレスとパスワード、QuickConnectのIDを設定します。自宅以外から接続する場合はこのIDを使ってアクセスします。
最後にSynology推奨パッケージをインストールします。僕は全部インストールしました。
これで設定が完了です。 接続から設定まで30分〜1時間あればできます。