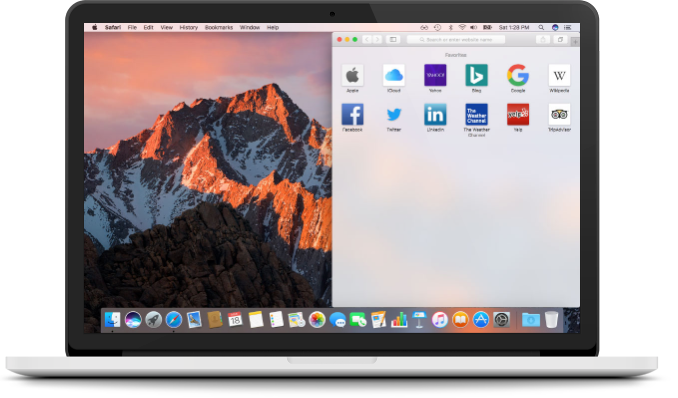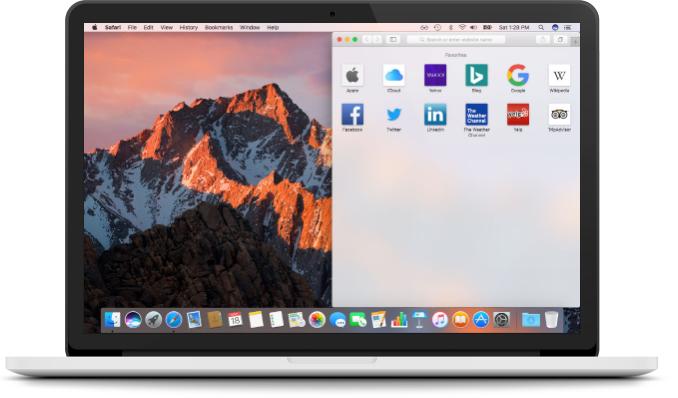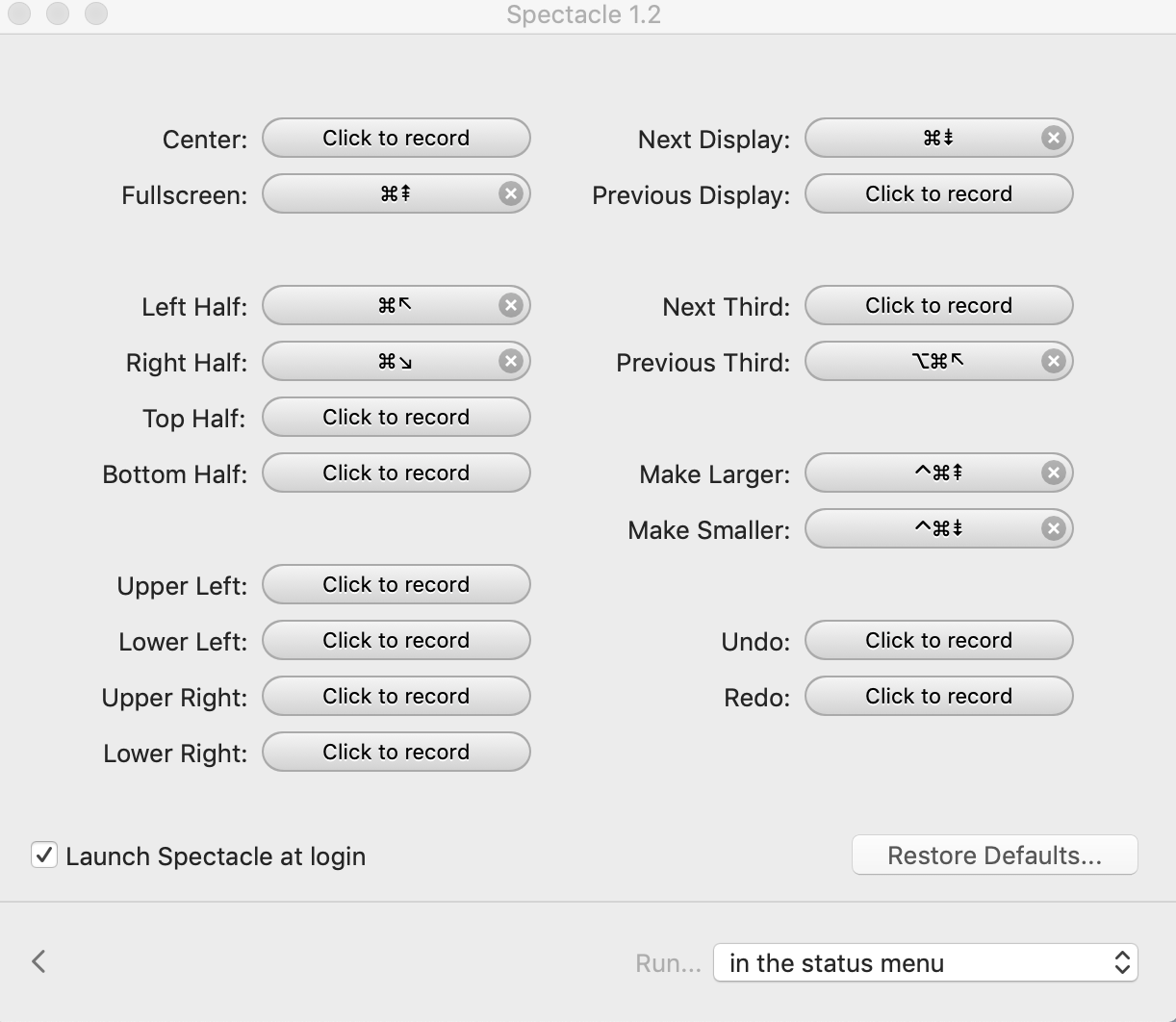ウィンドウを半分にして並べたい時、WindowsではWindowsキーを使えば簡単にできますが、Macではアプリを使わないとできません。
以前、『Shiftit』というアプリを紹介したのですが、『Shiftit』はデュアルディスプレイ時に画面の移動はできませんでした。今回紹介する『Spectacle』は画面を違うディスプレイに移動させることもできます!
Spectableの特徴
『Spectacle』の特徴はこの2つです。
- デュアルディスプレイで画面の移行ができる
- ウィンドウを2分の1だけでなく3分の1にもできる
デュアルディスプレイで画面の移行ができる
これまでウィンドウをもう一つのディスプレイに移動させたいと思った時は、マウスでつかんで移動させていました。
いちいちマウスに手をやるのがめんどくさかったです。『Spectable』を使うとキーボードのショートカットで画面の切り替えができます。
ウィンドウを2分の1だけでなく3分の1にもできる
『Shiftit』ではウィンドウを2分の1にすることはできましたが、3分の1にはできませんでした。
『Spectacle』では同じショートカットを複数押すことで、ウィンドウの大きさを2分の1→3分の2→3分の1にすることができます。
ショートカットキーは自由に変えることができます。僕は⌘+fn+→で右に寄せる設定をしています。
Spectableの設定
Spectableでダウンロード、インストールを行います。
システム環境設定の「セキュリティとプライバシー」画面が開き、『Spectable』にチェックを入れます。
「Preferences」から、キーボードのショートカットを変更することができます。
デフォルトの設定でも問題ありませんが、僕は使いやすいように設定を下記のように変えています。
- Left Half:⌘+fn+←
- Right Half:⌘+fn+→
- Fullscreen:⌘+fn+↑
- Next Display:⌘+fn+↓
- Maker Larger:⌘+fn+↑
- MakerSmaller:⌘+fn+↓
Left Half、Right Halfは1回押すと2分の1、2回スト3分の2、3回押すと3分の1にウィンドウを大きさを変えることができます。
Next Displayはもう片側のディスプレイにウィンドウを移動させます。
Maker Largerはウィンドウを少しずつ大きく、MakerSmallerはウィンドウを少しずつ小さくすることができます。
他にも画面を右上4分1表示など、大きさを変えることもできます。
ディスプレイ紹介
僕は今、MacBook Pro15インチ(2015)を外部ディスプレイにつなげて使用しています。MacBookと外部ディスプレイという組み合わせが好きですね。普段はデュアルディスプレイで使用し、必要に応じて単独で持ち運ぶこともできます。
- MacBookの選び方!MacBook・MacBook Air・MacBook Pro比較!
- 27インチと31.5インチのディスプレイどっちがいいか比較
- 29型ウルトラワイドモニター(29UM59-P)【レビュー】
- 【レビュー】31.5インチ4Kディスプレイ328P6VUBREBを購入!