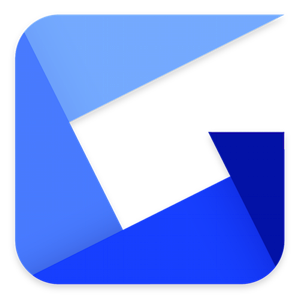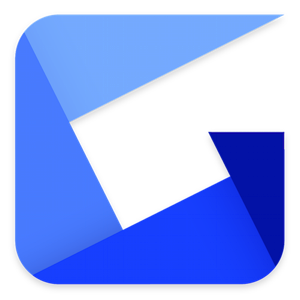
先日、拡張機能「WorkFlowy Images」(&「Gyazo」)を使ってWorkFlowyで画像を扱う – ウラガミでWorkFlowyに画像を入れる方法を知りました。これすごいです!
去年末あたりから、薬剤師の知識をどこにどのようにまとめようかと四苦八苦していました。文字だけでなく画像も使いたいので、Omnioutlinerを使ってみたり、scrivenerを使ってみたり。
だけど、やっぱりなんだかんだでWorkFlowyの使い勝手が良すぎるんですよね。そんな時にこのやり方を知りました。これすごくいいです!
必要なもの
必要なものは下記の3つです。
- Chromeブラウザ
- 拡張機能WorkFlowy Image WorkFlowy Images – Chrome ウェブストア
- 拡張機能Gyazo Gyazo – Chrome ウェブストア
Chromeの拡張機能を使うので、Chromeブラウザが必要です。WorkFlowy ImagesとGyazoをChromeに追加します。
WorkFlowy Images
画像URLを貼り付けることで、WorkFlowyに画像を埋め込むことができます。.png、.jpg、.jpeg、.gif、および.bmpで終わるURLから、その画像を表示します。
例えば、WorkFlowy ImagesをインストールしたChrome拡張で下記のURLをWorkFlowyに貼り付けてみてください。
https://img.gifmagazine.net/gifmagazine/images/133191/original.gif?1429262889.gif
WorkFlowy Imagesが作動していれば、問題なくgif動画が表示されると思います。(表示されない場合は、階層を変えてみると表示されるかもしれません。)
Gyazo
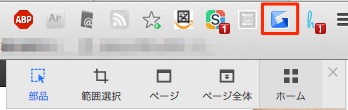
Gyazoは画像を簡単にネットにアップし、URLリンクをつけてくれます。Gyazoを押すと範囲選択などでスクショを撮ることが可能です。選択するとリンクが作成されて、クリップボードに貼り付けることができます。
WorkFlowyにURLリンクを貼り付け「.png」をつけると、WorkFlowyに表示できます。
無料モードだと最新の画像を10件しかリンク取得できません。ただその場でWorkFlowyに貼り付けるだけなら無料で十分ですね。
Gyazoでスクリーンショットを撮る(自動で写真をアップロードとリンク画作成される)→そのままコピペし「.png」をつけるだけで、表示されます。
活用していく
画像を貼り付けてみて、MacBook上だと「ちょっと邪魔だ」と感じることがありました。外部ディスプレイにつないでいるときは気にならないのですが、ディスプレイが小さいと画像が大きく占有してしまい、WorkFlowyの書きごこちの良さが削がれる感じがありました。なので、何でもかんでも貼り付けるというのはやめました。
邪魔になりそうな場合は、画像というトピックの下に貼り付けることで隠したりもしています。開くと画像が表示されて、隠すと消えます。
スマホでもアップロードが可能です。写真を撮ってそれをアップし、WorkFlowyの日記に貼り付けるというのもおもしろいかもしれませんね。WorkFlowyの日記が絵日記に進化します。
合わせて読みたい 続けられる!WorkFlowyを使った日記の書き方
あとがき
無料で簡単にできるので、WorkFlowyを使っていて画像を入れたいと思っている方は使ってみてください。WorkFlowyが変わります!