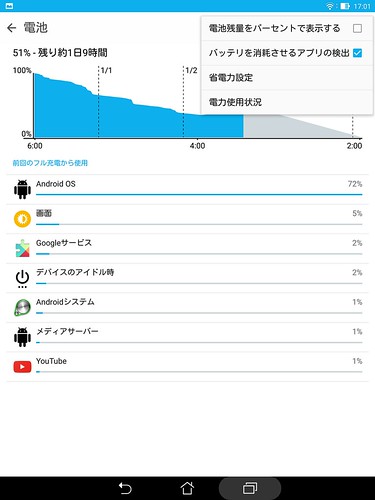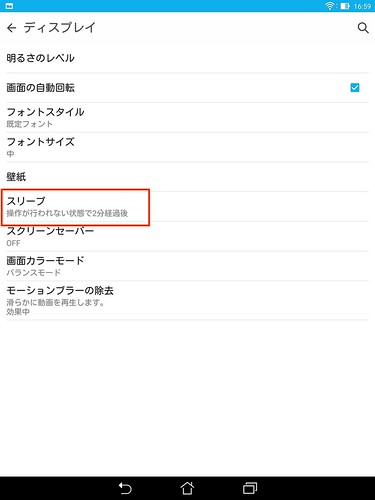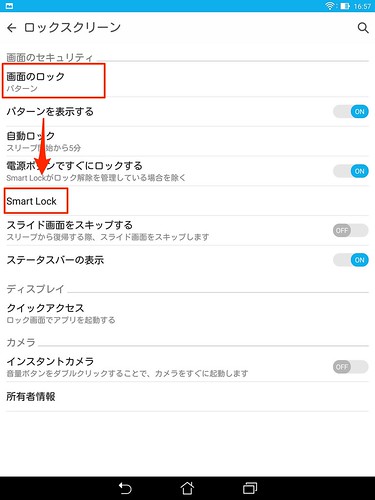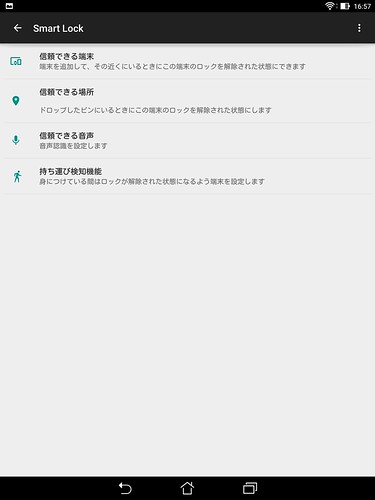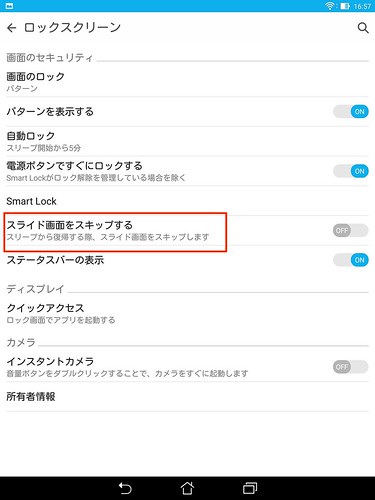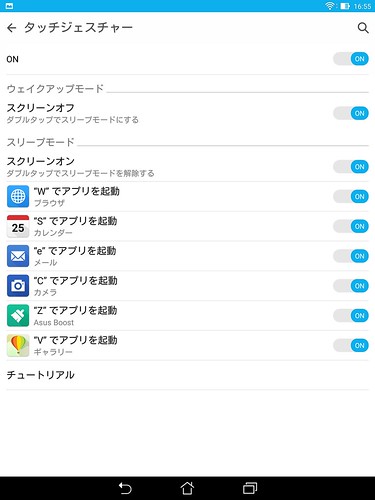昨日はZenPad S 8.0の評価を行いました。軽くて持ち運びもしやすい、さらにコスパも高く非常にいいタブレットです。
今回は、そんなZenPad S 8.0のお勧め設定とSDカードを紹介します。
- 8インチタブレットiPad mini4とZenPad S 8.0、Galaxy TabS2、Xperia Z3 Tablet compactを比較してみる
- コスパが高くて使い勝手良好!ZenPad S 8.0のスペック・外観・ベンチマークレビュー
おすすめ設定
電池の残量を%で表示
僕は電池の残量は%で表示したほうが見やすくて好きです。
設定⇛電池⇛右上の3つの点をタップします。そこで『電池残量をパーセントで表示する』というところにチェックを入れます。
これで電池の残量が何%か表示されるようになります。
スリープまでの時間を変更
ZenPad S 8.0の初期設定だと、自動でスリープ状態になるまでの時間が非常に短いです。
漫画や本を読んでいて、タブレットに触らない状態が少し続くだけで自動でスリープになってしまいます。
設定⇛ディスプレイ⇛スリープを選択して、時間を変更します。少なくとも1分は欲しいところです。
特定の場所など状況によってロックをかけない
Smart Lockというのが非常に使い勝手がいいです。例えば、家など登録しておくと、そこでZenPad S 8.0を使う場合は、ロック解除を行う必要がありません。
設定⇛ロックスクリーン⇛まずは『画面のロック』で設定を行います。ロックを行ったら『Smart Lock』⇛信頼できる場所で設定を行います。
ここで、設定を行っている場所ではロックが自動で解除されます。他にも信頼できる端末(Android Watchなど)や持ち運び検知機能もあります。
スライド画面をスキップ
設定⇛ロックスクリーン⇛『スライド画面をスキップする』をonにすることで、スリープから復帰する時にスライド画面を飛ばすことができます。
SmartLockと合わせて使うことで、例えば自宅にいる時など起動と同時にタブレットの前回、使用していた画面を開くことができます。
地味に便利な機能です。
スリープからのアプリ起動
設定⇛タッチジェスチャーで、設定を行うことができます。スリープ状態で字を書くことで自動でこれらのアプリが立ち上がります。
スクリーンのタブルタップでオン・オフも可能です。
SDカード
ZenPad S 8.0はmicroSDカードが利用可能です。左サイドのキャップを外してmicroSDカードをいれます。取り外しはしやすいですね。
僕が使っているのはTranscendのmicroSDカードです。
あとがき
ASUSのこういう設定をみていると、使う人のことをよく考えられているなと感じます。
8型タブレットとしてはおすすめできる一台です。