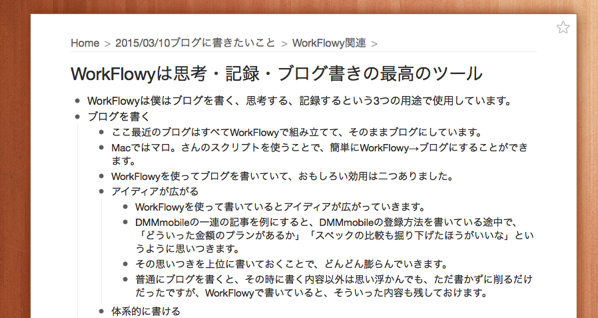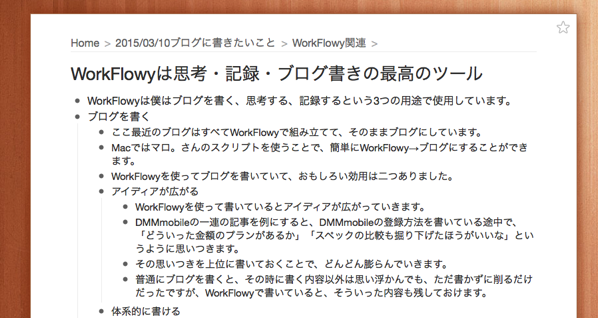
WorkFlowyは僕はブログを書く、思考する、記録するという3つの用途で使用しています。
これが今の僕のWorkFlowyの使い方です。Evernoteはとにかく何でも放り込むのに適していて、アウトプットするのはWorkFlowyが適しています。
ツイッター(@dejidoku)、Facebookページコレイイ・家事楽フォロー大歓迎のむのんです。
ブログを書く
ここ最近のブログはすべてWorkFlowyで組み立てて、そのままブログにしています。
Macではマロ。さんのスクリプトを使うことで、簡単にWorkFlowy→ブログにすることができます。
WF2HTMLのirodrawさん専用バージョンWFtoHTML irodrawEdithion|マロ。|note
WorkFlowyを使ってブログを書いていて、おもしろい効用は二つありました。
アイディアが広がる
WorkFlowyを使って書いているとアイディアが広がっていきます。
DMMmobileの一連の記事を例にすると、DMMmobileの登録方法を書いている途中で、「どういった金額のプランがあるか」「スペックの比較も掘り下げたほうがいいな」というように思いつきます。
その思いつきを上位に書いておくことで、どんどん膨らんでいきます。
普通にブログを書くと、その時に書く内容以外は思い浮かんでも、ただ書かずに削るだけだったですが、WorkFlowyで書いていると、そういった内容も残しておけます。
体系的に書ける
全体を開いたり閉じたりすることができるので、タイトルだけを見ることも可能です。
例えば、ここ最近DMMmobileについて一連のエントリーを書いてきました。その一連の流れもWorkFlowyをつかえば体系的に書けることができます。
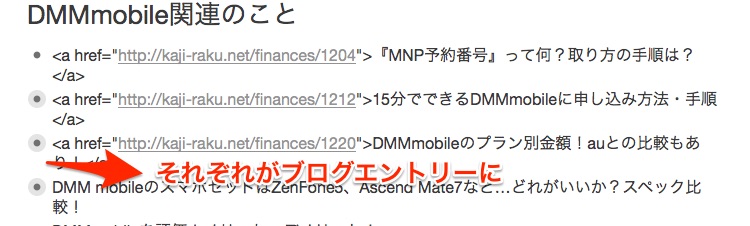
思考する
何かを考えるときにもWorkFlowyは便利です。
軽い
とても軽いので、書くのにストレスになりません。サクサクとかけます。思いつくままに書いて、段を変えて…と自由自在に書くことができます。
編集も簡単
いろいろ書いた後に、不要な部分は、消したり(見えなくしたり)順序の入れ替えも簡単に行うことができます。
Completeをすれば、完全には消えないので、必要になったら復活させることもできます。
思考の流れができる
以前、auからスマホを変える時もWorkFlowyを使いました。その時のWorkFlowyを画像で紹介します。
思考して、決めて、最終的にはブログの記事まで書けるのは、WorkFlowyだからこそという感じがします。
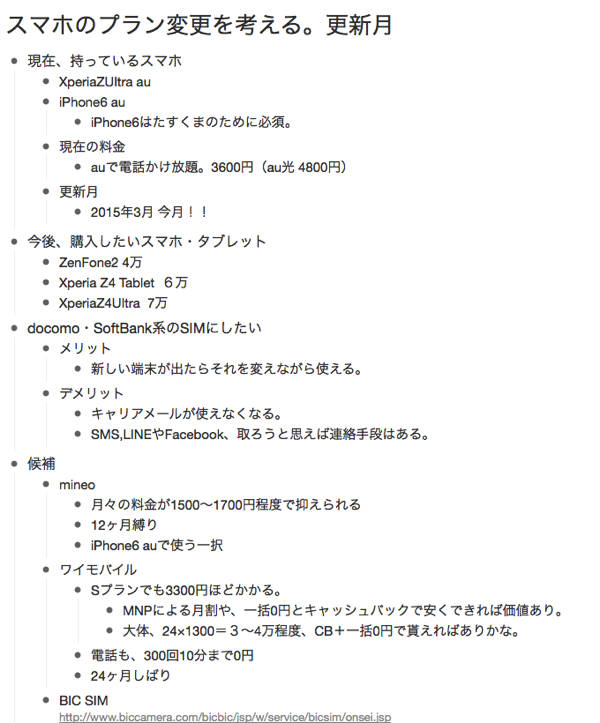
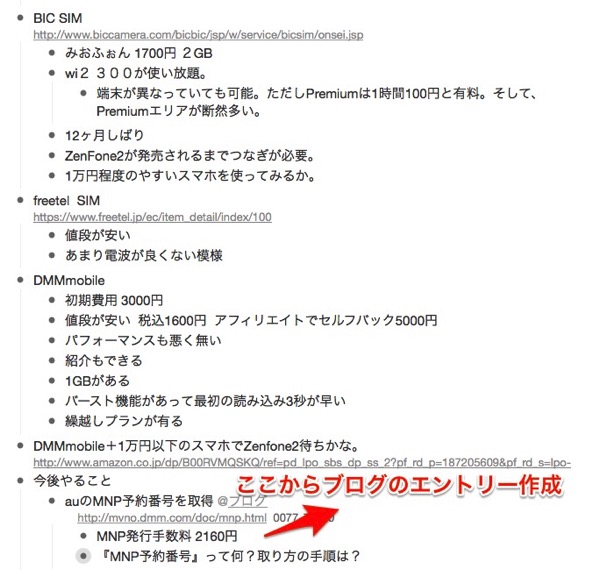
記録する
記録するのにも使えます。
インプット
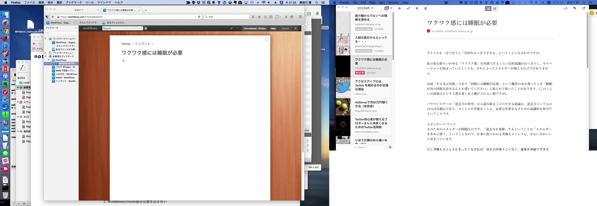
本や、ネットでインプットしたものを記録しています。
スマホなど、ネットで読んで気になったものは一度Pocketに入れます。
その後、MacでPocketとWorkFlowyを並べながら記事を読み、要点とその時自分が感じたことなどを書いています。
日記
日記も記録しています。
続けられる!WorkFlowyを使った日記の書き方 | 家事楽
ただ、大切なデータを間違ってDeleteしないように十分注意が必要です。
WorkFlowyでDeleteのショートカットの乱発は危険! | 家事楽
あとがき
これが今の僕のWorkFlowyの使い方です。アウトプットには最高のツールです。