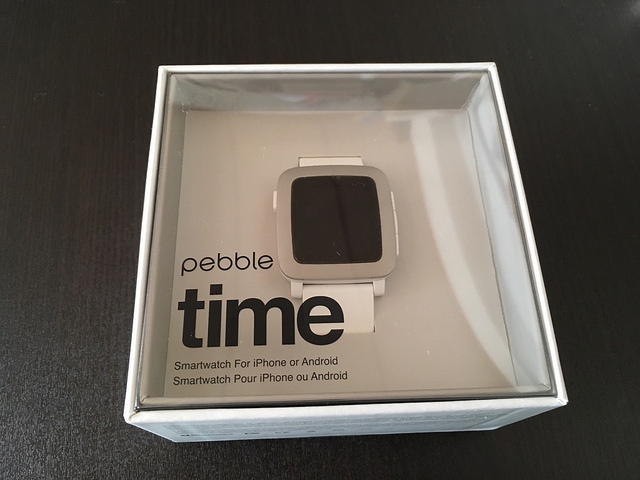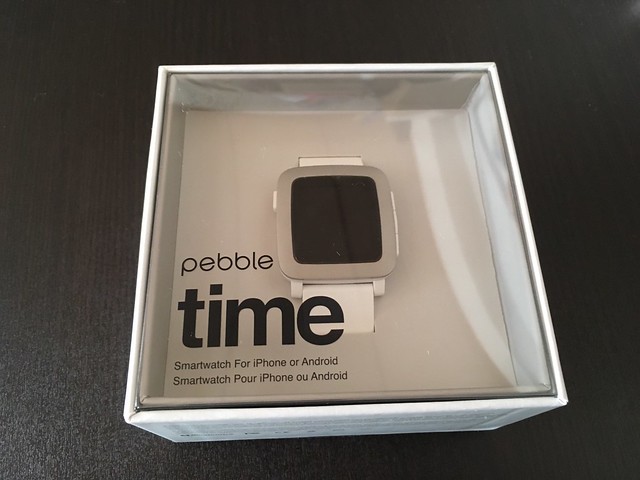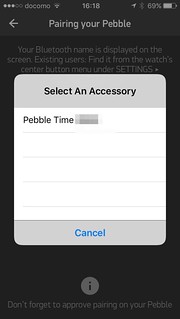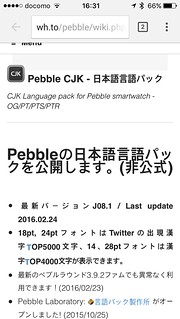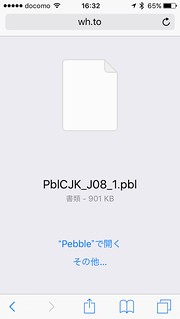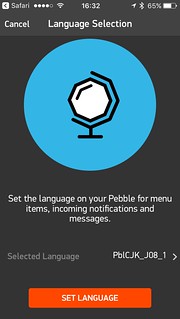スマートウォッチ「Pebble Time」を購入しました。開封からセットアップをしてみます。
AndroidでもiOSでも利用可能なスマートウォッチPebble
PebbleはAndroidにもiOSにも対応しているスマートウォッチです。値段はだいぶ下がって1万円ちょっととApple Watchの4分の1で購入できます。通知がわかればいいかなと思い購入してみました。
特徴は一回の充電で1週間程度電池が持ちます。毎日充電する必要がありません。
さらに、Apple Watchは傾けて画面が表示されますが、Pebbleは常に画面が表示されています。
初期設定
開封して設定までを紹介します。実は、最初Amazonで購入したものは初期不良でどういじっても画面が変わりませんでした。充電もできず返品しました。これは2代目です。(Amazonは返品対応がすぐやってもらえるのでいいですね)
充電しても変わらない
アプリのダウンロード・アカウント作成
Pebbleはスマホにアプリをダウンロードしアカウントを作成する必要があります。購入する前に事前準備を済ませておくとすぐに使うことができます。
Pebbleのアプリを起動すると、アカウント作成の画面が出てきます。そこでアカウント作成しておきましょう。下記リンク先からパソコンからもアカウントは作成可能です。
開封
届いたら、開封し、左側のボタンを押して起動します。スマートホンのアプリも起動しましょう。iphoneのBluetoothをオンにしておきましょう。
BluetoothでPebbleが表示されたらタップします。スマートウォッチ側は右上のボタンを押しましょう。タッチパネルではありません。
あとは案内に沿って進んでいきましょう。
日本語化
日本語化しないと□しか表示されず何も確認することはできません。初期設定で日本語はできませんが、
こちらのサイトで日本語化が可能です。AndroidでもiOSのどっちでもできます。iphoneの場合はsafariから上記のサイトを開いてください。Chromeからだとうまくできません。
そして、最新のバージョンのダウンロードをダウンロードします。そうするとこのような画面になるので、Pebbleで開くをタップします。「SET LANGUAGE」で設定が行われます。
これで日本語が表示されるようになります。早速、たすくまの通知を表示させてみました。Apple Watchのように「5分のばす」はできませんが、バイブと画面表示で内容はきちん確認できます。
あとがき
しばらく使ってみたらレビューますー!