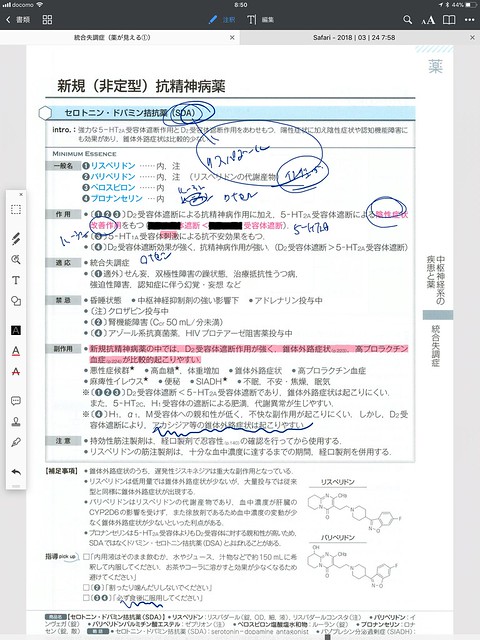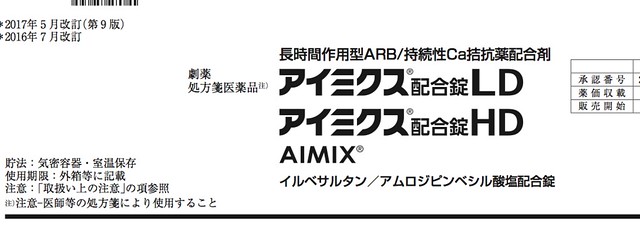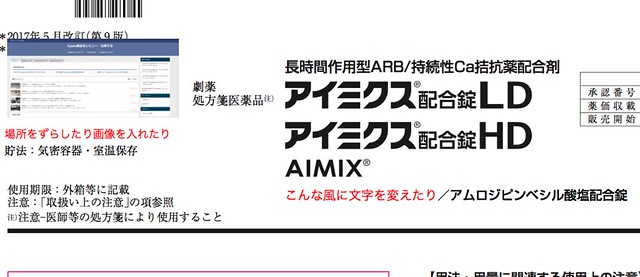PDFリーダーはいろいろなアプリがありますが、Apple Pencilを使ってPDFに書き込みを加えるなら『PDF Expert』がおすすめです。
Mac版とiOS版
PDF Expertには『PDF Expert(Mac版)』と『PDF Expert(iOS版)』の2つがあります。
Apple PencilでPDFに書き込むなら『PDF Expert(iOS版)』がおすすめです。
Apple Pencilで書く・指でページ移動
『PDF Expert』はApple Pencilでは書き込みができ、指では画面やページを移動することができます。
指で字を書いてしまうということがないのがいいです。
注釈機能
ハイライト・下線
「薬がみえるvol.1」という本をスキャンしました。
OCRをしているPDFなら、文字の上からハイライトや下線を引くことができます。
文字はハイライトの色も変えることができ、このようにハイライトを黒色にすれば文字を隠すことができます。
テスト勉強で文字を消したい時に便利ですね。ハイライトの色を変えれば、文字を見ることができます。
ハイライトや下線を引いている部分は消しゴムでは消えません。消しゴムで消えるのはペンモードで書き込んだ文字だけなので、答えを書き込みながら問題を解くということもできます。
テキストを書き込む
テキストを書き込むこともできます。書き込んだテキストは移動させたり、あとで編集することも可能です。一度書き込んだら修正できない…ということもありません。
他にも、メモを追加したりスタンプを押すこともできます。
編集機能
注釈機能とは別に編集機能があります。iOS版は別途アプリ内購入が必要です。特にすごいと思ったのが、PDFをテキストファイルのように編集することです。
こんな風に中身を書き換えたり、書いてある場所を変えることもできます。この機能は驚きました。
アイミクス配合錠の添付文書のPDFを修正してみます。
↑修正前
↓修正後
ただ、スキャンした文字ではできなさそうです。
Macとの同期
Mac版もあり、iPadとDropboxなどを介して同期して使用できるというのも魅力です。Macでテキストを編集したものをiPadで確認したり、iPadで編集したものをMacで見ることもできます。
テキストの書き込みはやはりMacの方がやりやすいと感じました。逆に、注釈をつけたり手書き加えるのはiPad Proの方がやりやすいですね。

iPadで開いているPDFをMacですぐに開くこともできます。
逆にMacで開いているPDFをそのままiPadで開くこともできます。この同期機能はMac↔︎iPadならではです!
関連エントリー
PDF Expertでwebサイトに注釈を書き込んでいます。ブログの推敲などもPDF Expertで行なっています。
Apple Pencil(第1世代)のおすすめ付属品です。
Apple Pencilを使えるiPad・iPad Proをこちらでまとめています。
Mac版は7,400円と値段が高いです。ソースネクストで購入する方が少し安いですね。