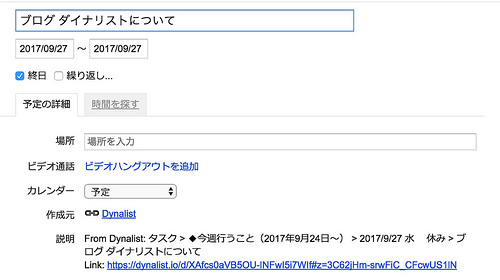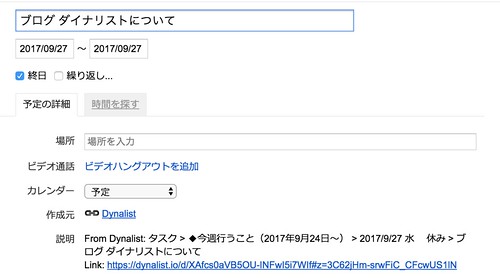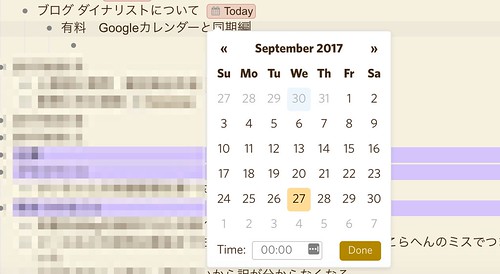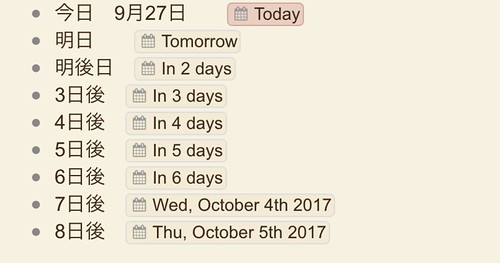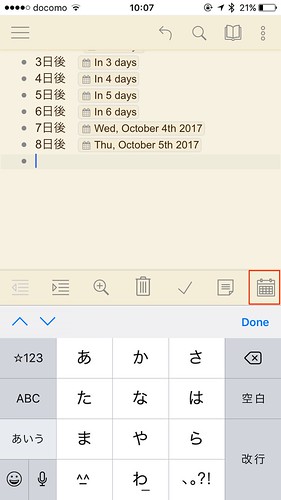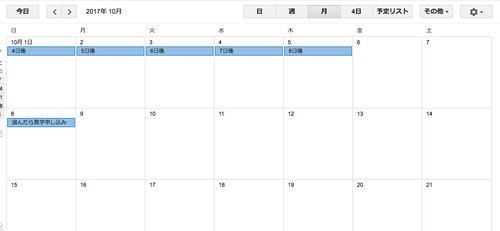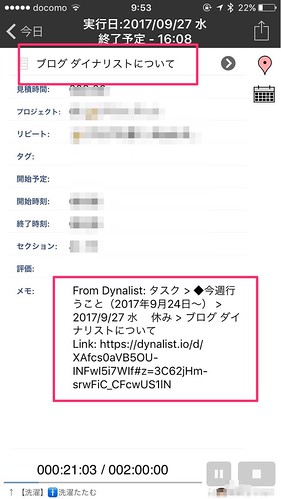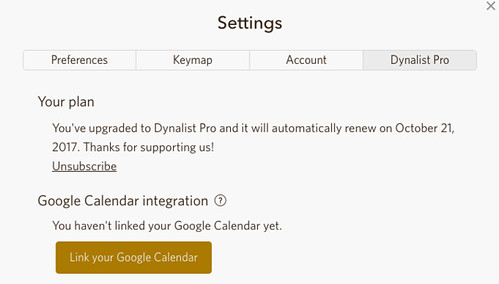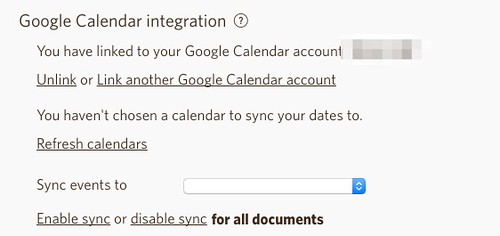Dynalistの有料会員になってみました。Googleカレンダーとの同期はWorkFlowyにはない機能でおもしろいですね。
Dynalistをこのリンクから登録すると有料版が一ヶ月無料で使えます
Dynalistの有料会員でできる
Dynalistの有料会員だと下記のようなことができます。今回はGoogleカレンダーと同期について紹介します。
- Googleカレンダーと同期←今回はここ
- 毎月1GBのファイルをアップロードし添付可能
- 自動で毎日バックアップ
- ショートカットをカスタム
- ショートカット入力
- 日付表示形式をカスタム
- 無制限のブックマーク
日付の設定
Dynalistではラインに日付を設定することができます。これは無料でもできます。
日付は「!」半角ビックリマークを入力すると画面にカレンダーが出てきます。ここで日付を選ぶことができます。
時間も入力可能です。時間を入力したら、マウスでDoneを押すと指定した時間になります。(Enterを決定すると30分おきの時間が選択されてしまいます)
また、直接入力することも可能です。!(2017-09-27) と打つことで9月27日の日付を設定できます。(この日付表示形式も有料会員だと変更可能です)
その日の日付だとTodayと背景赤色で表示されます。それ以降の日付はこのように表示されます。
スマホの画面
スマホのアプリからだとカレンダーをタップすることで日付を入れることができます。簡単ですね。
Googleカレンダーと同期
Googleカレンダーと同期することができます。
詳細はこのように表示されます。説明のところに親のラインとリンクがつきます。
同期は即時ではないですが5分以内には同期している印象です。
完了の扱い
ラインを完了してもGoogleカレンダーには残っています。ラインを消去するとGoogleカレンダーから消えます。
たすくまと連動
Googleカレンダーと同期ができるということはたすくまにタスクを入れることができるということです。
このようにたすくまにはタスクが表示されます。
設定方法
SettingからDynalist Proタブの「Google Calender integration」の項目でGoogleカレンダーと同期を押します。Googleカレンダーの承認を行います。
Googleカレンダーと同期に成功しても、「Google Calender integration」の表示が何も変わらない場合は一度閉じてアプリ(web)の再起動を行いましょう。僕はここでちょっとつまずきました。
あとは、Googleカレンダーのどのカレンダーと同期するか決めます。Todoistのようにアプリ側からカレンダーが作成されるのではなく自分で同期するカレンダーを選ぶことができます。
Dynalistをこのリンクから登録すると有料版が一ヶ月無料で使えます
あとがき
長文を書くときの安定性、軽さはWorkFlowyの方が優れている印象です。ただ、こういったGoogleカレンダーとの同期やアプリの使い勝手はDynalistの方が上ですね。
Dynalistではタスクやプロジェクト、目標などを書くのに使ってみます。